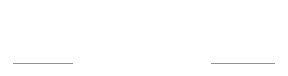Please visit the online store>>Click here to buy hp printer troubleshooting paper jam related products
Millions of products are now available at 50% off market price,from $1.21 / Unit
When using an HP printer, encountering a paper jam can be a frustrating experience that disrupts your work and affects productivity. Understanding how to troubleshoot and resolve paper jams effectively can save time and minimize stress. Paper jams can occur due to various reasons, including improper paper loading, worn-out rollers, or even debris inside the printer. By following a systematic approach to troubleshooting, you can quickly get your printer back in working order.
The first step in addressing a paper jam is to identify the location of the jam. Check the printer’s control panel for any error messages indicating a paper jam and follow the on-screen instructions. Often, paper jams occur in the input tray, output tray, or inside the printer’s internal mechanisms. Carefully open the printer’s access panels according to the user manual, making sure to do this gently to avoid damaging any internal components.
Once you have accessed the printer, examine the paper path for any visible signs of jammed paper. If you see a piece of paper stuck, do not pull it forcefully; instead, grasp it firmly and pull it out slowly and steadily to avoid tearing it further. If the paper has torn, make sure to remove any remnants left inside the printer, as small pieces can cause further jams. Utilize a flashlight if necessary, and check for any foreign objects like paper clips or bits of debris that could impede the proper movement of paper.
After resolving any visible jams, inspect the paper itself. Ensure that the paper you are using is compatible with your HP printer and that it meets the recommended specifications in terms of size and weight. Incorrectly sized or overly thick paper can lead to feed issues and further jams. Always fan the stack of paper before loading it into the tray to prevent sheets from sticking together. Additionally, do not overload the paper tray, as this can increase the likelihood of jams. The recommended maximum number of sheets is usually specified in the printer’s manual.
Regular maintenance of your HP printer can also help prevent paper jams from occurring. Check the printer rollers, as worn or dirty rollers can lead to inconsistent paper feeding. Clean the rollers with a lint-free cloth and a small amount of isopropyl alcohol. If you notice any wear and tear, consider replacing the rollers as outlined in the user manual. Additionally, keep the printer clean by dusting it regularly and ensuring that the environment is free from excessive debris, dust, or moisture that could affect its performance.
In case the problem persists despite following these troubleshooting steps, refer to the HP support website or the user manual for your specific model, as there may be additional guidelines or troubleshooting tips available. Using the HP Print and Scan Doctor tool can also help diagnose and fix various printing issues, including persistent paper jams. By proactively addressing these issues, you can optimize your HP printer’s performance, reduce the frequency of paper jams, and ensure a smoother printing experience overall.